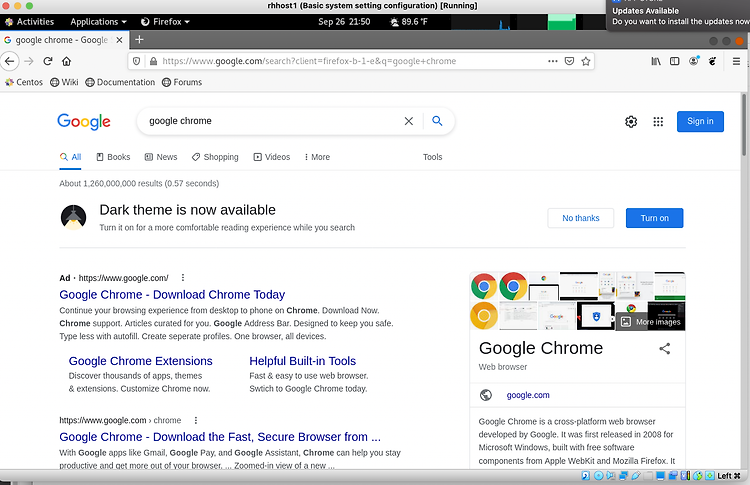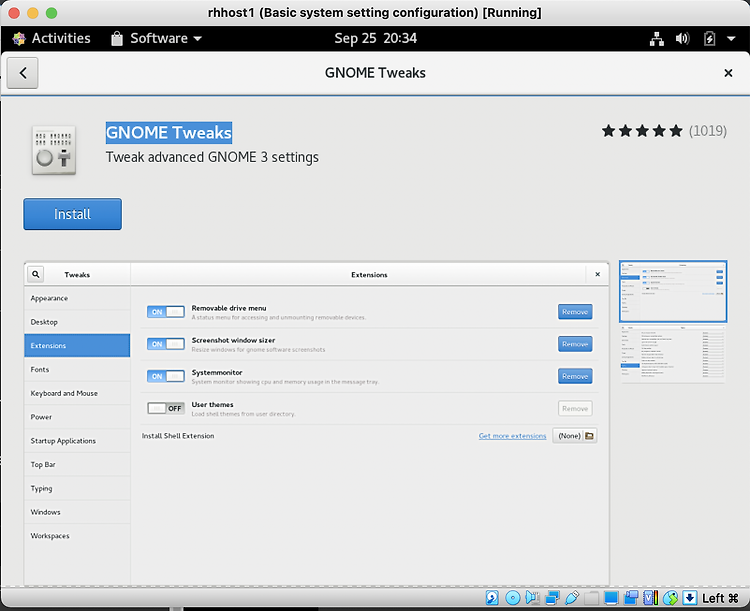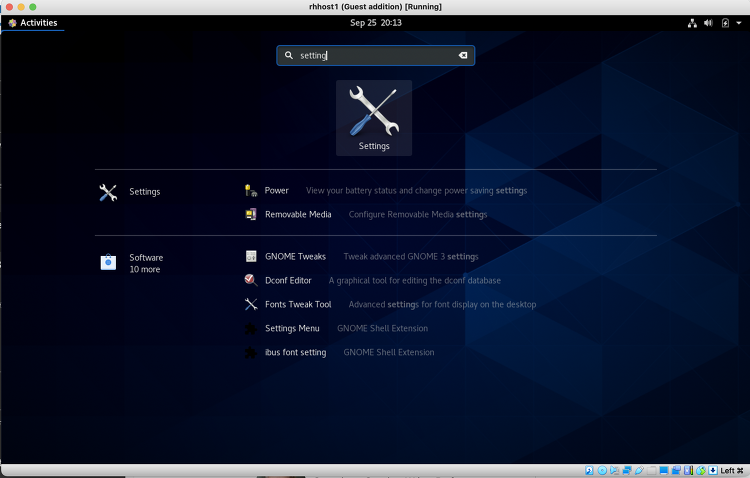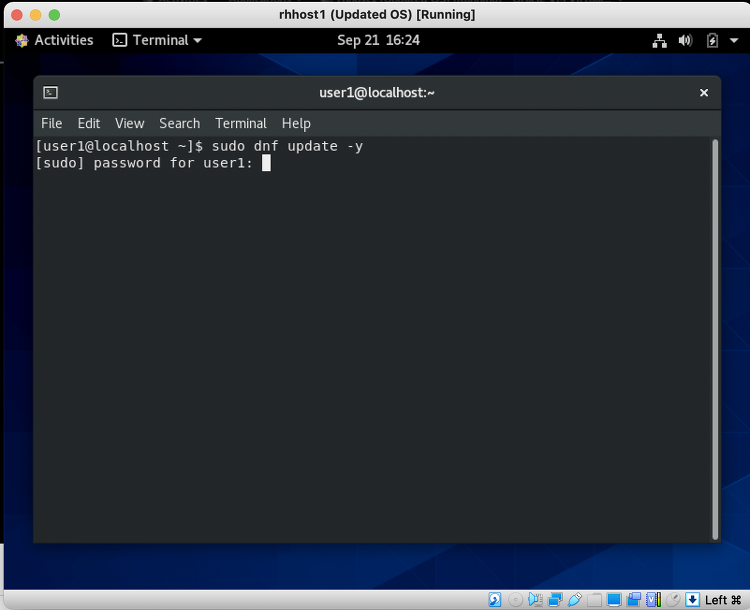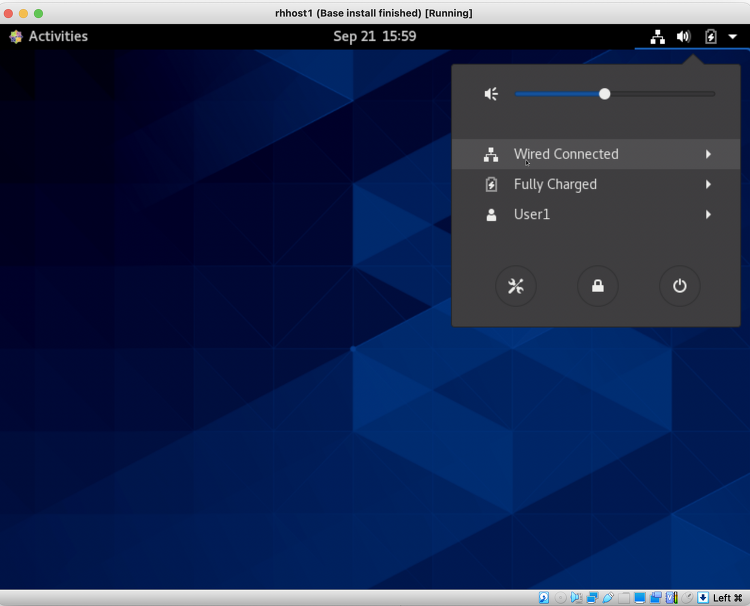이 글에서는 가상환경 리눅스에 non-RPM software 설치 방법을 소개합니다. Snapservice를 설치합니다. Terminal을 실행하여, sudo dnf install -y snapd를 입력합니다(그림1). 다음으로 아래의 명령어를 실행하여 설치한 snapd를 enable하게 합니다(그림2). 그리고 sudo ln - s /var/lib/snapd/snap /snap를 입력합니다(그림3). 설치한 소프트웨어 적용을 위해 로그아웃하고 다시 로그인합니다. 이제 snap를 이용한 소프트웨어 설치가 가능해졌습니다. Terminal에서 sudo snap install handbreake-jz를 입력합니다(그림4). Software 적용이 되지 않으면 아래와 같은 메시지가 나올 수 있으며, 잠시 후에 ..